Laptop freezing is a frustrating issue that can disrupt your work and cause inconvenience. It refers to a situation where your laptop becomes unresponsive, forcing you to restart or shut it down. In this article, we will explore the causes, prevention, and troubleshooting steps to resolve laptop freezing issues.
Causes of Laptop Freezing
Several factors can contribute to laptop freezing. Insufficient RAM or storage space, outdated hardware drivers, overheating, malware infections, or software conflicts can all lead to this problem. High CPU or disk usage, especially when running resource-intensive applications or multitasking, can also cause freezing. Additionally, hardware issues such as a faulty hard drive or RAM module may trigger laptop freezing. Identifying the root cause is essential to find an appropriate solution.
Prevention Tips :
Taking preventive measures can help reduce the occurrence of laptop freezing. Regularly updating your operating system and software ensures you have the latest bug fixes and security patches. Keep your laptop clean by removing dust from vents and ensuring proper airflow. Avoid running too many applications simultaneously, as it can overload system resources. Close unnecessary background processes and regularly monitor your system’s temperature to prevent overheating. Using reliable antivirus software and avoiding suspicious websites or downloads can help protect your laptop from malware infections.
Troubleshooting Steps :
If your laptop freezes, follow these troubleshooting steps to resolve the issue:
Restart: Press and hold the power button until your laptop turns off, then turn it back on. This simple step can sometimes fix minor software glitches causing freezing.
Update Drivers: Ensure your hardware drivers are up to date. Visit the manufacturer’s website or use driver update software to check for the latest versions.
Check Resource Usage: Open the Task Manager (Ctrl+Shift+Esc) and monitor CPU, memory, and disk usage. Identify any applications or processes consuming excessive resources and close them.
Scan for Malware: Run a full system scan using your antivirus software to detect and remove any malware that might be causing freezing issues.
Free Up Space: Delete unnecessary files, uninstall unused applications, and move large files to external storage to free up disk space.
Adjust Power Settings: Set your laptop to a balanced power mode, which optimizes performance while conserving power. This can help prevent overheating.
Update BIOS: Check the manufacturer’s website for BIOS updates specific to your laptop model. Updating the BIOS can address hardware compatibility issues and improve system stability.
Check Hardware: If the freezing persists, it might indicate a hardware problem. Test your RAM modules, hard drive, and other hardware components using diagnostic tools or seek professional assistance.
Reinstall Operating System: As a last resort, consider reinstalling the operating system to eliminate any software-related issues. Remember to back up your data before proceeding.
Laptop freezing can be a frustrating experience, but with the right knowledge and troubleshooting steps, you can resolve the issue. By understanding the causes, implementing preventive measures, and following the appropriate troubleshooting steps, you can minimize laptop freezing occurrences and ensure a smooth and uninterrupted computing experience.

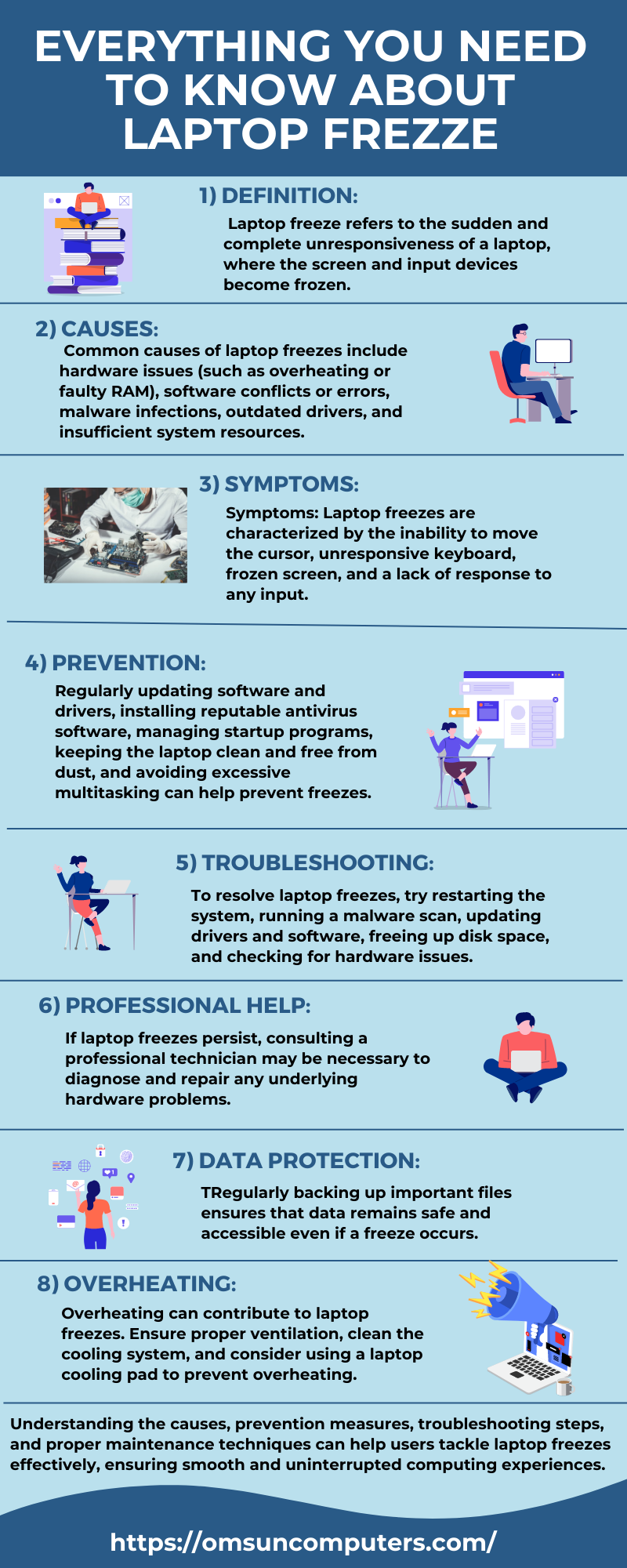
Add a Comment